How To Record Phone Message On Iphone
Now more than ever, people are relying on video communication to record what's on their screens to document and share information at work. But when it comes to your iPhone screen, there are times when you may want a more efficient or powerful option for your video message than the screen recording tool Apple pre-installs on your phone.
Since work happens everywhere you are, with the Loom app for iPhone you can easily screen record –– as well as watch and send videos from Loom –– directly from the app. The Loom for iOS app makes everything you know and love about Loom available wherever your work day takes you. Here's a quick tutorial.
What is Screen Recording?
It's well-known that the iPhone has one of the best cameras in the world. However, figuring out how to screen record on iPhone 11 and up isn't immediately obvious. Take advantage of screen record on iPhones and send a powerful message. Learning how to add screen record to iPhones and shooting on the go allows you to stay connected at all times. Even in the post-pandemic world, you can now record a screen on iPhones to make remote working simpler and more convenient at the click of a button.
Why Would You Use Screen Recording?
So, why is knowing how to add screen record on iPhones so important? Here are some of the reasons why learning how to video your iPhone screen can transform the way you do things.
-
Send a Message – Need to fire off a message quickly but you're away from your computer? The screen recorder for iPhone is free and the easiest way to do it.
-
Shoot a Tutorial – Show a trainee how to do something on the go and always stay in contact when they need help.
-
Show Off Your Portfolio – Impress a prospective client by showing off your portfolio with ease by knowing how to get a screen record on iPhone.
-
Stay Connected – With the screen record on iPhone feature, you can stay connected wherever you are and whatever you're doing. Never go off the grid again.
As you can see, there are so many reasons why knowing how to screen record on iPhones can be a useful tool to have in your arsenal.
Here's how to use Loom to record your screen on iPhone
There are two ways to record your screen with Loom on your iPhone.
This Loom video shows a step-by-step process for two ways that you can take to set and to make Loom the default screen recorder on your phone.
1. Record your screen with Loom from the Control Center
The quickest way to start a screen recording with Loom is from the Screen Recorder in the Control Center on your phone.
First, download Loom for iOS on your phone. Then, go to your iOS Control Center by swiping down from the top-right edge of your screen. Once there, press and hold the Screen Recording icon. Options for how to record your screen will appear. Select Loom. If the Screen Recording tool is not available in your Control Center, go to Settings > Control Center > Customize Controls, then tap "+" next to Screen Recording.
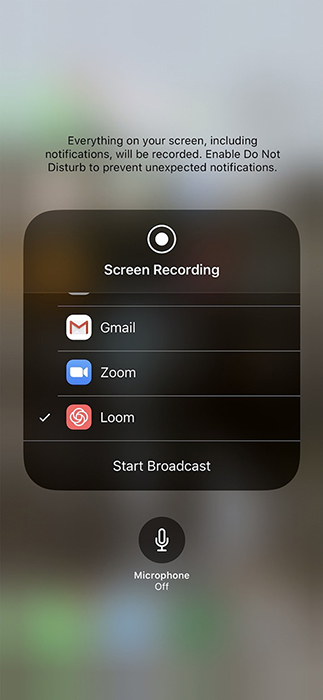
To start recording, press "Start Broadcast" (the record button). Don't worry, there's a three-second countdown to exit out of that screen and open the content you want to record.
Pro tip: Confirm your screen is recording by looking for the red record button (or red status bar across the top, depending on the model of iPhone you have) at the top-left of your phone screen.
To stop recording, simply press the red screen recording button and then tap, "Stop Broadcast." From there, tap the push notification to finish uploading and to edit and share your video.
2. Start a screen recording from the Loom for iOS app
The second screen recording option is from the Loom for iOS app. Here's how:
1. Open the Loom app and select Screen from the bottom bar.
2. Click Record Screen. Make sure your microphone is enabled to record audio and tap the microphone.
Pro tip: Turn on Do Not Disturb in your iOS menu to help avoid unwanted disruptions.
3. Tap Start Broadcast to start your screen recording. The red bar at the top of your screen indicates that you're recording.
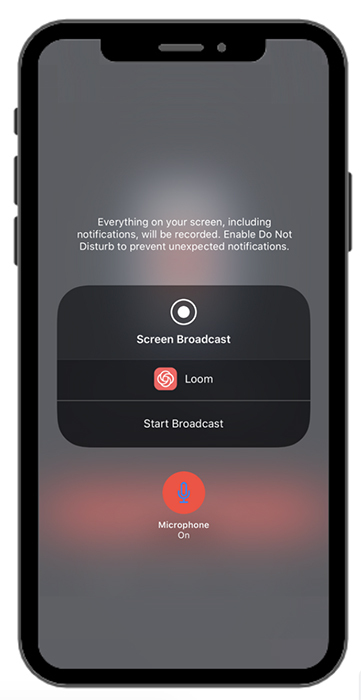
Pro tip: The Loom for iOS app will automatically capture microphone audio. If you don't want to include sound in your screen recording, press the microphone icon on and off (the icon will turn red when on).
4. To end your recording, tap the red status bar at the top of your screen. You'll be prompted to confirm that you want to stop recording.
5. From here, your video will process to your My Videos page. Open your Videos tab to see it.
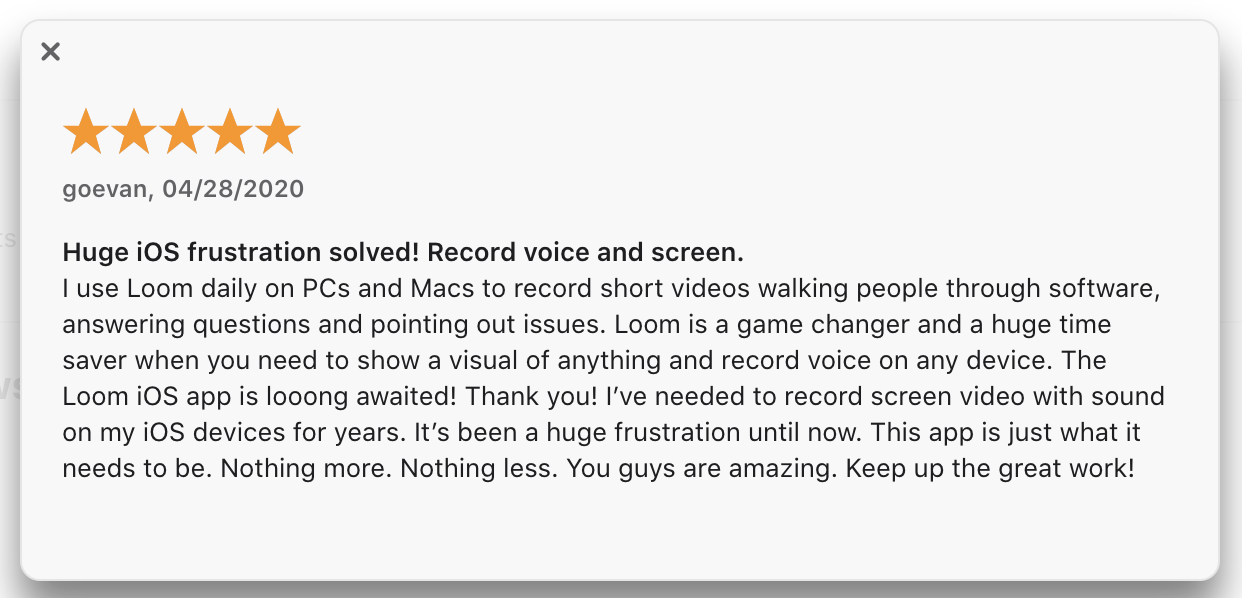
Once you finish recording your video message, Loom uploads your video and you can instantly share it via a link or through any of your favorite apps: GitHub, Slack, Gmail, Notion, to name a few. Your video won't take up any of your phone's memory space and you wont need to manually upload the video every time you want to share it. Just go to your videos in the Loom app, send the link, and you're done!
Effective communication that's as mobile as you are
Your day is planned out, your to-do list formidable; suddenly, life has other plans for you.
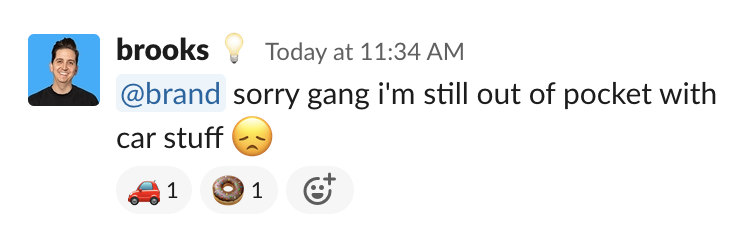
Whether you need to stay in the loop while on-the-go or want to document bugs to share with your team. Loom for iOS helps you get your message across wherever you are.
Some other examples of how you can use Loom to stay current on projects or contribute to them is to review and give feedback on assignments, record questions about an assignment, or to introduce yourself to a customer or a new colleague.
Staying connected when working remotely doesn't mean lugging your entire work set up with you. With the right communication tools, you can work from anywhere.
Screen Recording with Loom
With screen video capture for iPhone, juggling work and personal lives has never been simpler. Loom is a free app that unifies everything from your iPhone to your desktop computer. Work with the top talent in your industry around the world and use screen record on iPhone to take your business forward today.
Get Loom for iOS from the app store.
How To Record Phone Message On Iphone
Source: https://www.loom.com/blog/how-to-record-your-screen-on-iphone
Posted by: mayberrypletent.blogspot.com

0 Response to "How To Record Phone Message On Iphone"
Post a Comment